最初はブログの始め方ってわからないですよね?
ちょっと調べただけでも知らない単語のオンパレード。
そして、ブログの最大のハードルは立ち上げです。
強い気持ちがあっても、つまずき戸惑ってしまいモチベーションが下がるのはよくある話です。
この記事では、初心者が迷わずに【かんたん3ステップ】でWordPressブログを始められるように解説しています。
💡WordPressブログを始める前に!!
まず初めに、最低限の知識としてWordPressブログを始める前に必要なものを解説します。
始めるには次の3つが必要で、それぞれ設定しないといけません。
- レンタルサーバー
- 独自ドメイン
- WordPressテーマ
✅レンタルサーバー

ブログのデータを保管する場所。
サーバーを購入すると高いので、「レンタル」という形をとる。
✅独自ドメイン

ブログの住所になる英数字のこと。
例:/paopaon.com/
✅WordPressテーマ
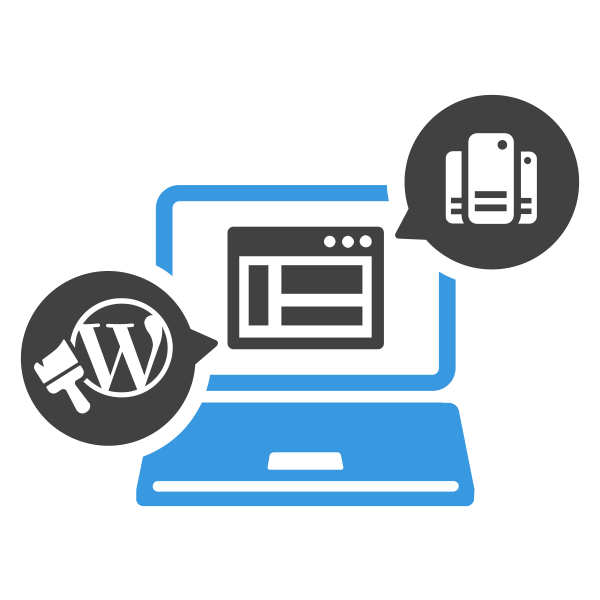
ブログのデザインを決めるもの。
無料、有料のものがある。
最初は無料のテーマで十分。
3つも設定するんかい!!
「めんどくさっ!!」と思われた方もいるかもしれません。
でも大丈夫です。
レンタルサーバーによっては、この3つをまとめて設定できるのです。
有名ブロガーもおススメしているレンタルサーバーの
では、10分もあれば「かんたん」に設定できます。
ブログを始めるのは家を建てるイメージ
ブログを始めるのは家を建てるイメージと似ています。

サーバー(土地)をレンタルして、ドメイン(住所)を取得しブログ(家)を始める。
サーバー(土地)をレンタル(借りる)するには、月額1,000円程度のお金が必要です。
ドメイン(住所)は、レンタルサーバーにもよりますが、1つか2つ無料で取得できます。
初心者は、2つもあれば十分です。
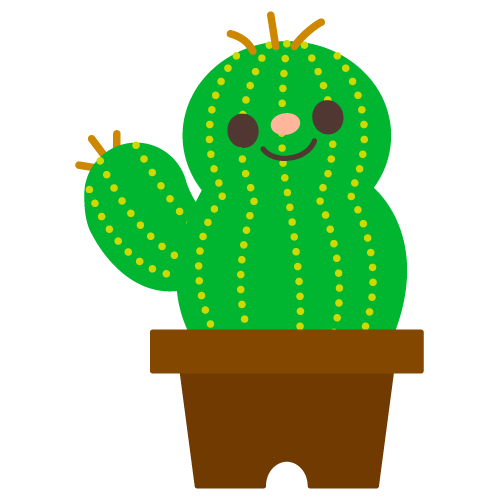
だいたいイメージできましたか?
あとは、熱意さえあればブログは始められます。
💡ブログの始め方【かんたん3ステップ】
この記事では、おススメしているレンタルサーバー
を例にとって、解説しています。
おススメ理由は、これを読んでください↓
- レンタルサーバーと契約
- WordPressのかんたんセットアップ
- 最低限の初期設定
レンタルサーバーと契約
まずは、レンタルサーバーと契約
にアクセスしてください。
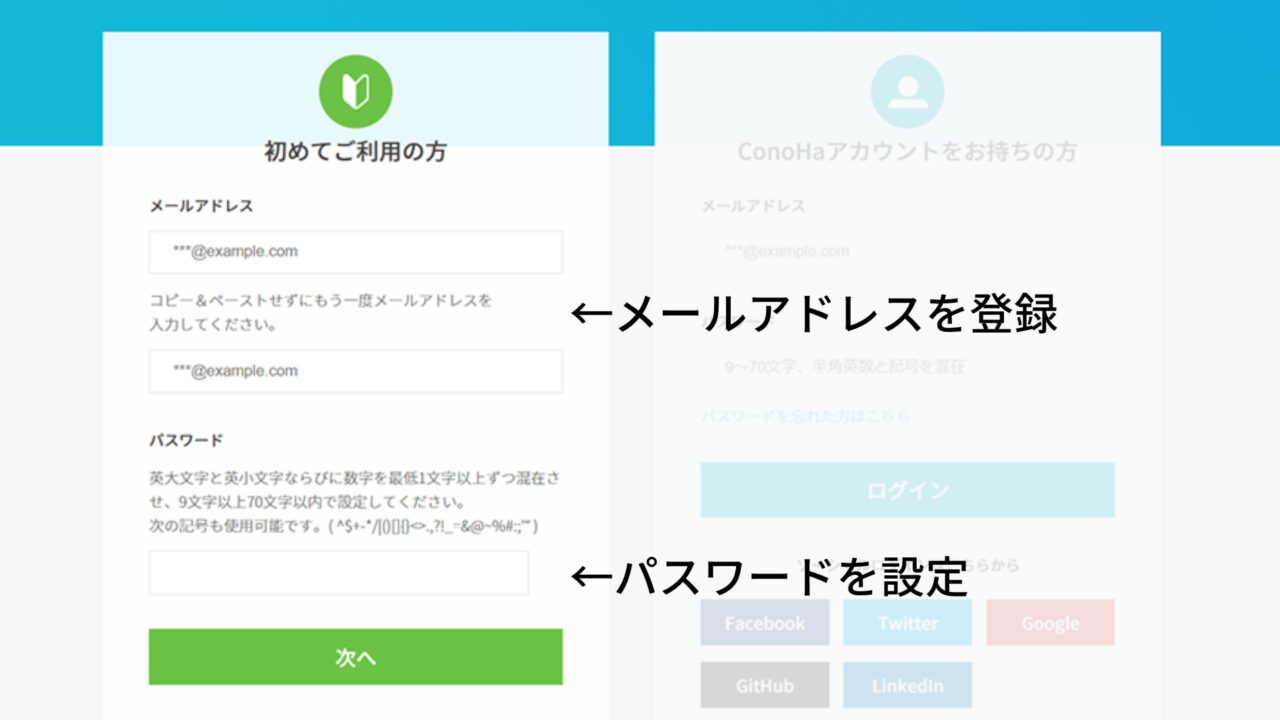
メールアドレスを登録してパスワードを設定
- 「次へ」を押して進みます
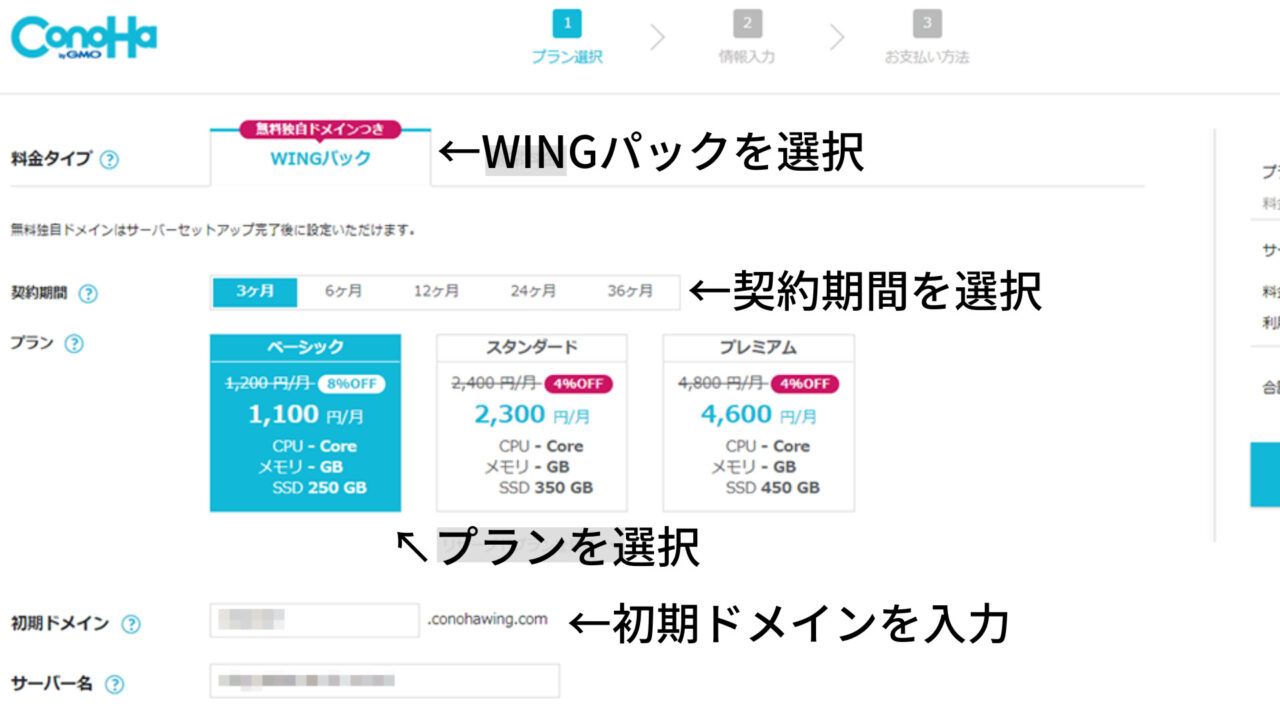
- 料金タイプを選択
おススメしている「WINGパック」を選択
- 契約期間を選択
契約期間が長いほど安くなります。おススメしているのは半年から1年です。
- プランを選択
初心者なら「ベーシック」で十分です。月間数十万PVあるサイトでも問題無く使えます。
- 初期ドメインを入力
適当に決めてOK。これから作るサイトには関係ない。サーバー名もそのままでOK。
WordPressのかんたんセットアップ
WordPressのセットアップしていきます。
下記画像の①~④を設定します。
WordPressかんたんセットアップを必ず利用してください。
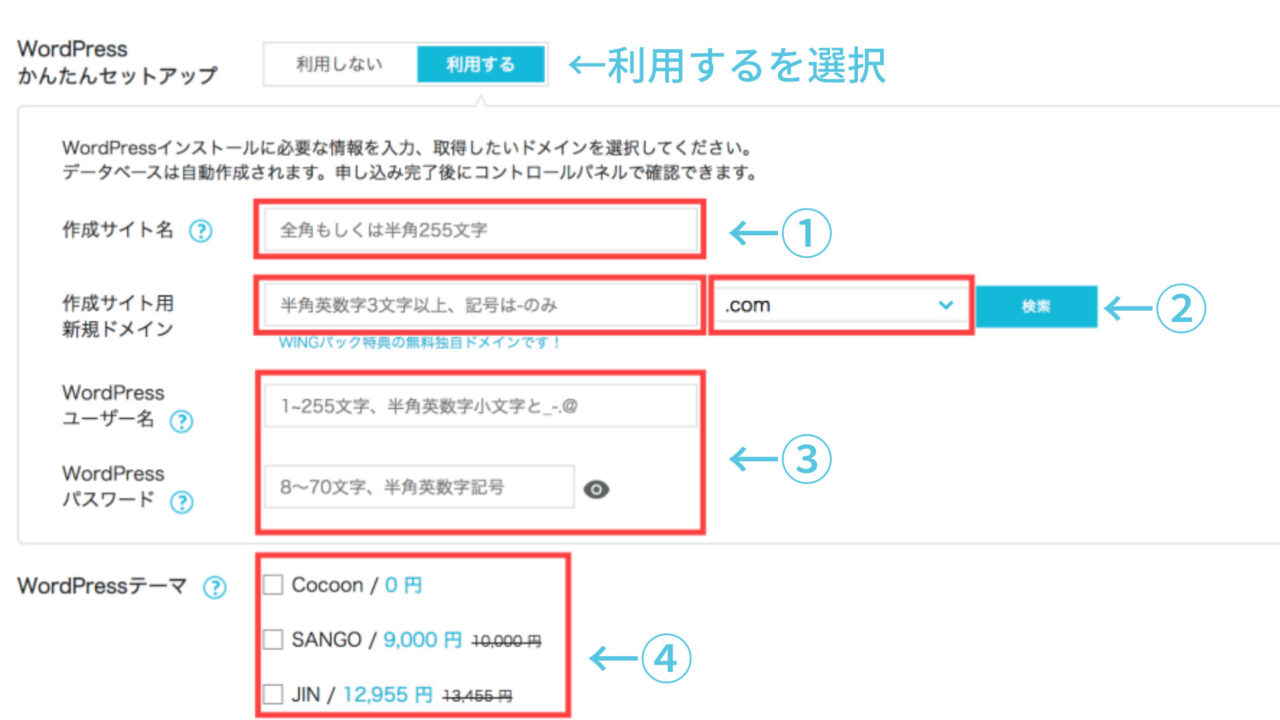
①作成サイト名
これから作るブログのサイト名を入力します。あとから変更も可能です。
②作成サイト用の新規ドメインを登録
ドメイン名はインターネット上の住所で、あなたのサイトのURLになります。
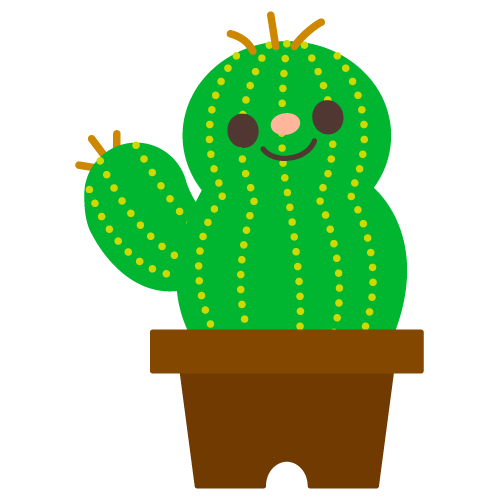
世界にひとつだけですので、ぜひ気に入ったドメイン名を取得してください
【ConoHa WING】(コノハウィング)の「WINGパック」では有料のドメインが無料で貰えます。
ドメイン名は後から変更できないので注意してください。
「.com」と書いてある「トップレベルドメイン」部分を決めます。
おススメは、「.com」です。
どれでもいいのですが、「.com」が最もメジャーです。
を押して

が、表示されればOKです。
③WordPressユーザー名とパスワードを設定
WordPressにログインするときのユーザー名とパスワードになります。
ログインの際に使うので忘れずに、メモしておきましょう。
④WordPressテーマを選択
今現在、無料の「Cocoon」と有料の「JIN、SANGO、The SONIC」の4つのテーマから選択することができます。(上記画像は古いものになります。)
後からテーマを購入することも出来るので、これといったものが無いのであれば無料の「Cocoon」で十分です。
個人情報の入力
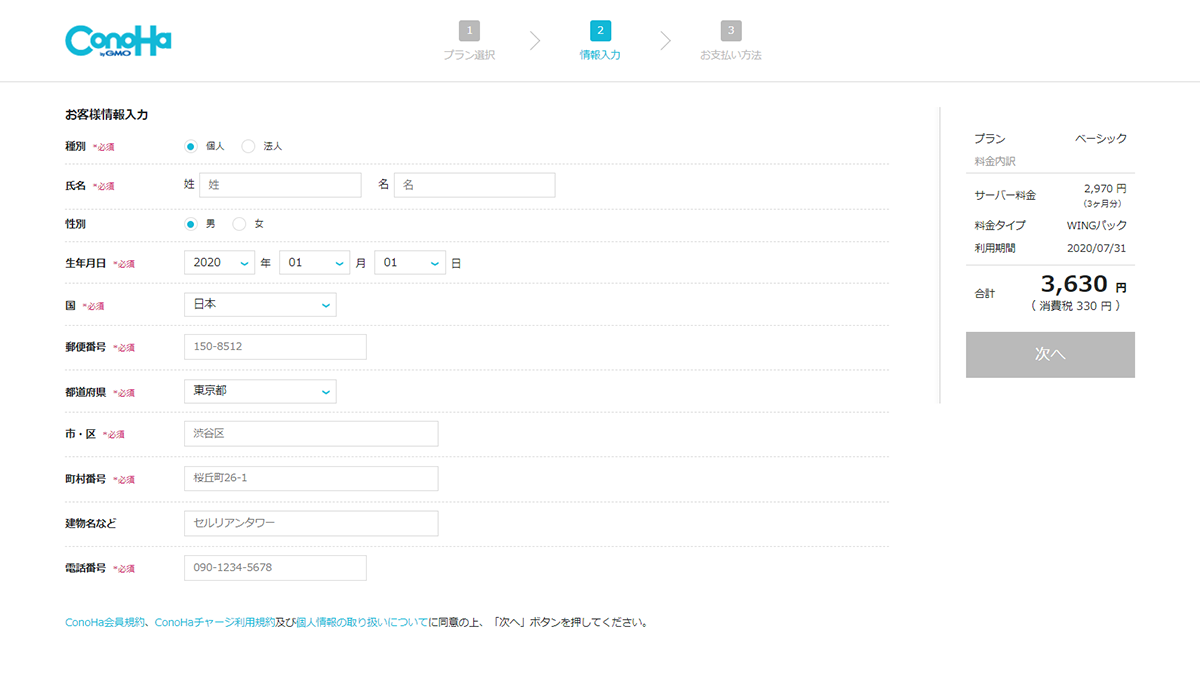
画像の空欄に個人情報を入力していきます。
特に、注意点はありません。
SMS/電話番号認証をする
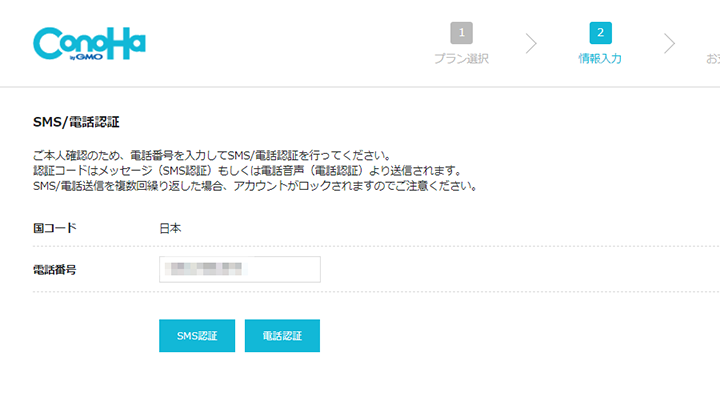
自身の電話番号を入力して、
をクリック。
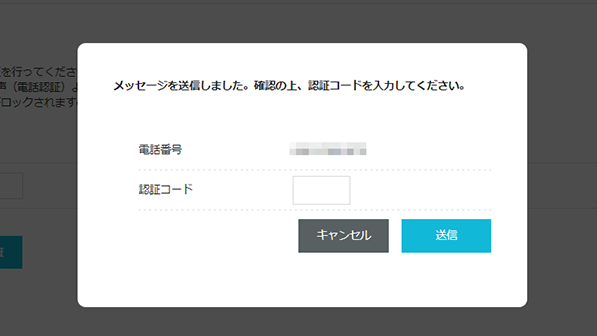
届いた認証コードをインプットして、
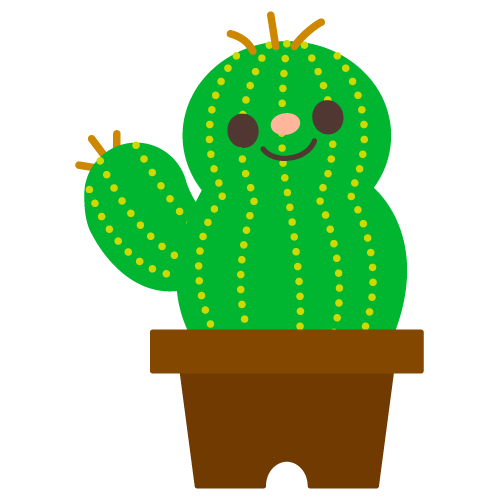
二段階認証を行う時と同じ要領です
お支払い方法を入力
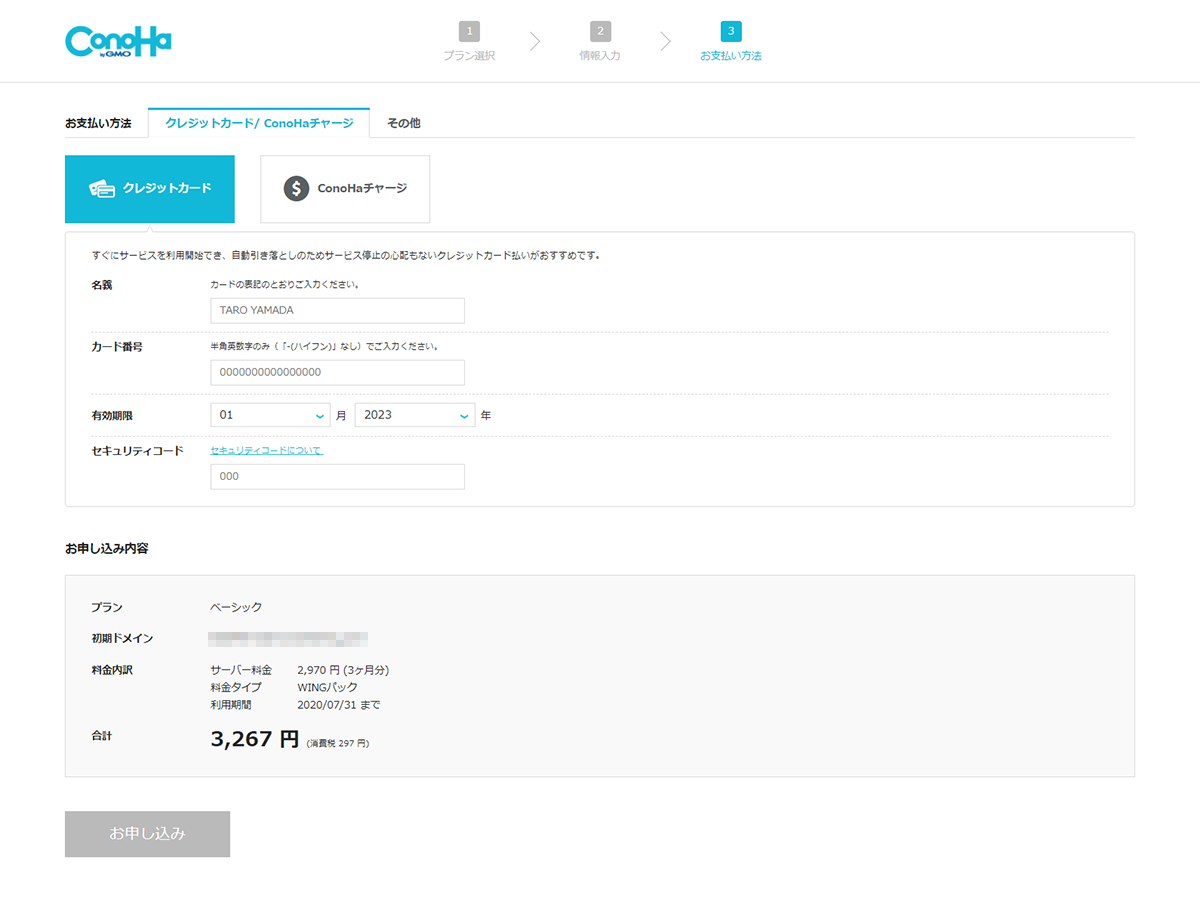
クレジットカード情報を入力して
を押せば終了です。
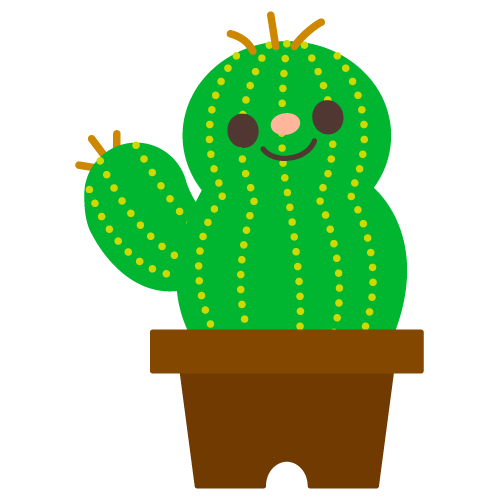
入力お疲れ様でした
WordPressインストール完了
サーバーの契約が完了すれば、WordPressのログイン情報が表示されます。
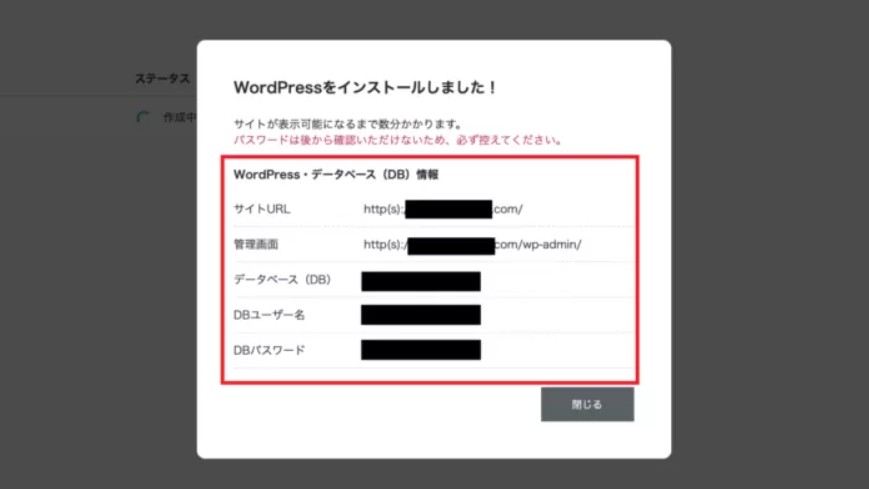
数分後には、自分のサイトが出来上がってます。
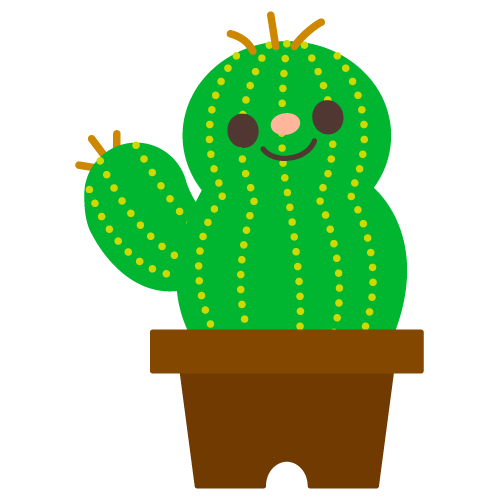
自分で決めた世界で一つだけの「サイトURL」にアクセスしてみてね
最低限の初期設定
- SSL化を有効にする
- パーマリンクを設定
SSL化を有効にする
SSL化することにより、サイト全体が暗号化され、悪意のある第三者による通信の盗聴や改ざんを防ぐことができます。
ブログの立ち上げが終わったら、公式サイトのログイン画面からコントロールパネルにログインしてください。
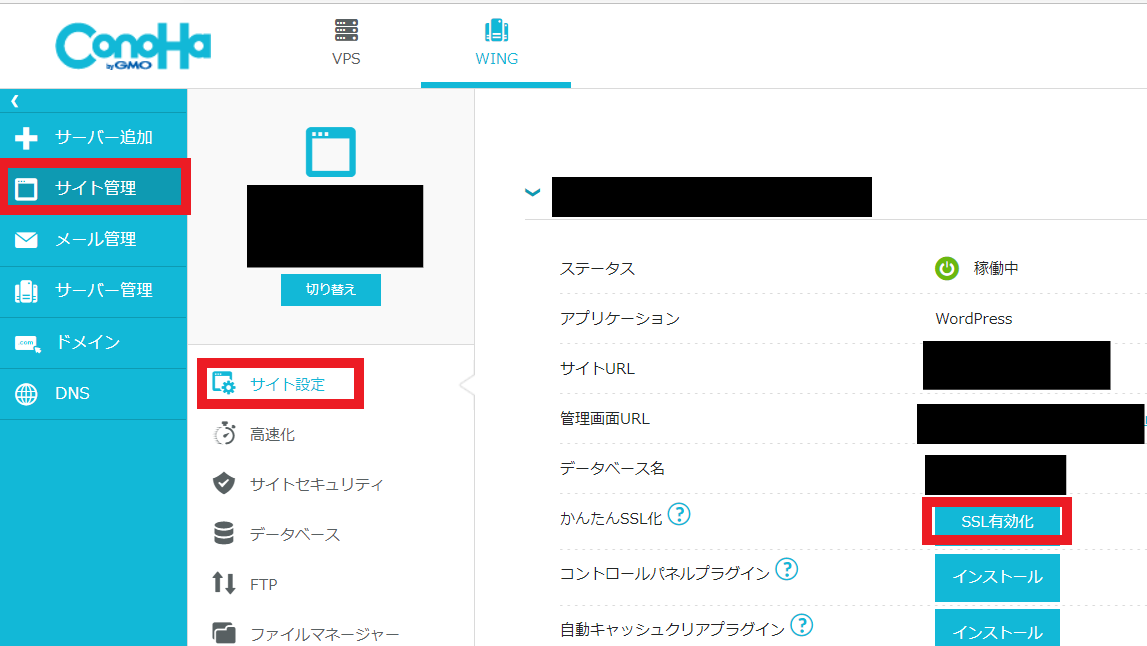
ここで、「サイト管理」⇒「サイト設定」⇒「SSL有効化」をクリック。
押せない場合は、少し待ってください。
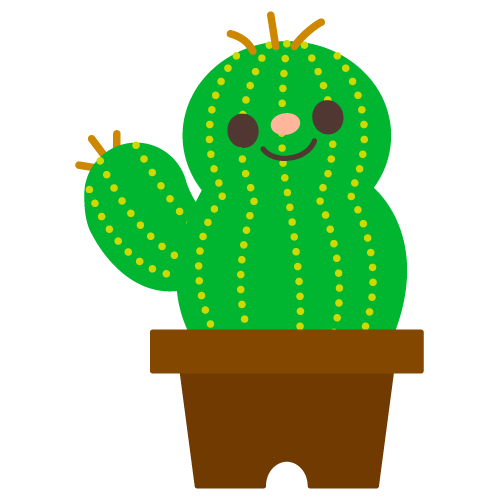
「SSL有効化」のボタンは1時間ほど押せない場合があるよ
パーマリンクを設定
パーマリンクとは記事のURLの事を指しています。
この設定は必ず初めに設定しておきます。途中で変更するとSEO的によくない事が起こります。
WordPressにログインし、左メニューの「設定」⇒「パーマリンク設定」をクリック。
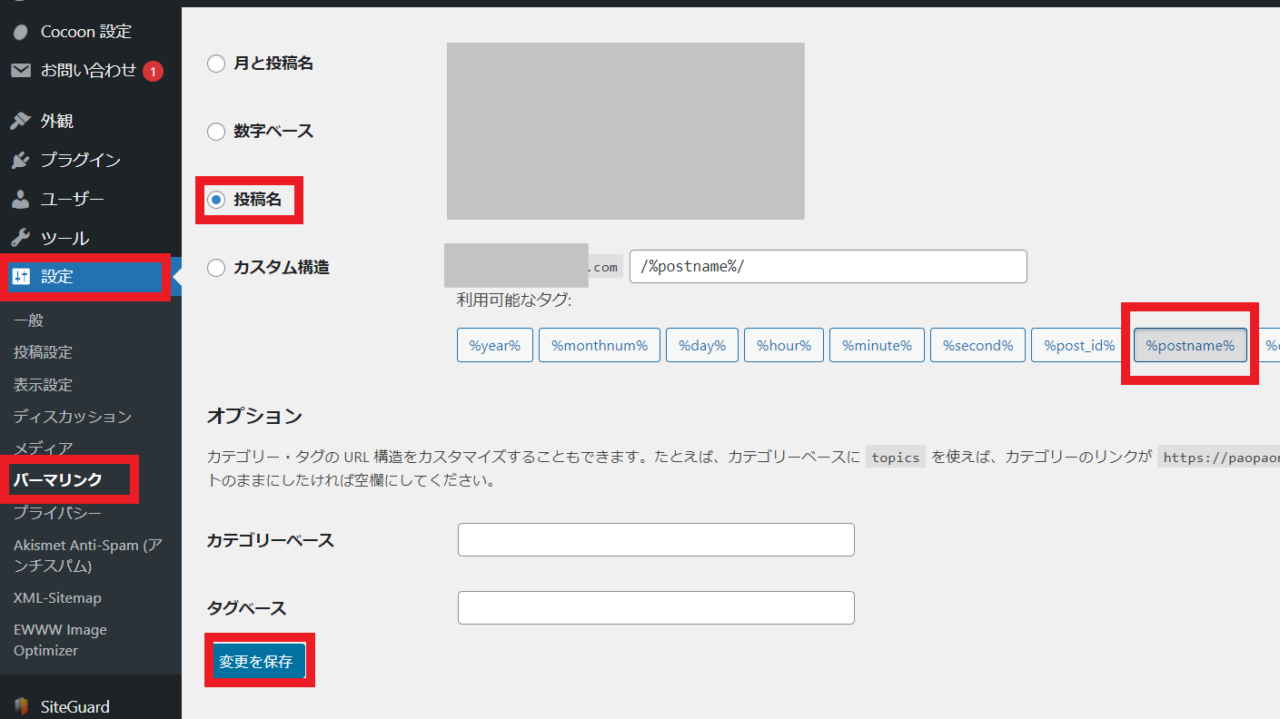
「パーマリンク設定」の画面に移動するので、
「投稿名」を選択。
下のカスタム構造の部分に「/%postname%/」と勝手に入ればOKです。
忘れずに「変更を保存」をクリックすれば、パーマリンクの設定が完了です。
以上で、初期設定が終了になります。
お疲れ様でした。
最後に
この記事で出てきたわからない単語などは以下の記事で説明しています。
あわせて読んでみて下さい。
面倒なサーバー契約からブログ立ち上げまで「サッサと」終わらせて、どんどん記事を書いていきましょう!!




コメント